Windows端末からファイルサーバにアクセスした際に、本来存在するはずのファイルが一部しか表示されない場合がある。オフラインファイル機能が影響している場合があるので以下の方法で回避。
解決策
オフラインファイルを無効にすると解決することが多い。オフラインファイル機能はネットワークに接続していないときでも、ネットワーク上のファイルにアクセスできる機能となる。推測だが、オフラインファイルが正しく同期されていないか、オフラインファイルのキャッシュが壊れていて、ただしく表示できていないことが考えられるのでこれを無効にして、実態のファイルを参照するようにすれば解決することが多い。当然、この機能を無効にすることでネットワークに接続していない状態だとネットワーク上のファイルサーバにアクセスできなくなる。ただ、個人的にはオフラインで作業することはないので無効にしても問題ないと考えている。各自のPC環境を考慮して無効化する必要がある。
コントロールパネルからオフラインファイル機能を無効にする
Windows ボタンの検索窓から「コントロールパネル」と検索してコントロールパネルを開く。もしくはWindowsキー + r キーを押してcontrol と入力して起動する。
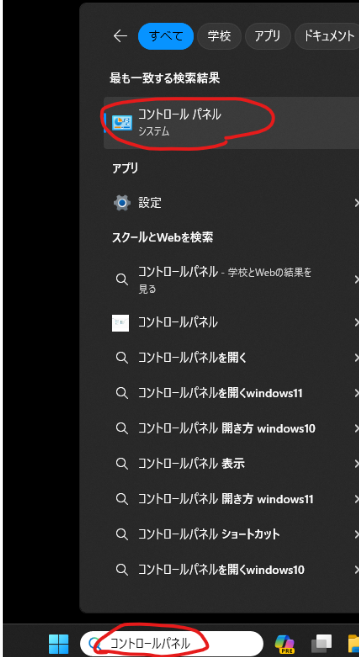
コントロールパネルが起動したら右上の検索窓に「オフライン」と入力すると以下のような「同期センター」が表示されるのでその中の「オフラインファイルの管理」をクリックする。
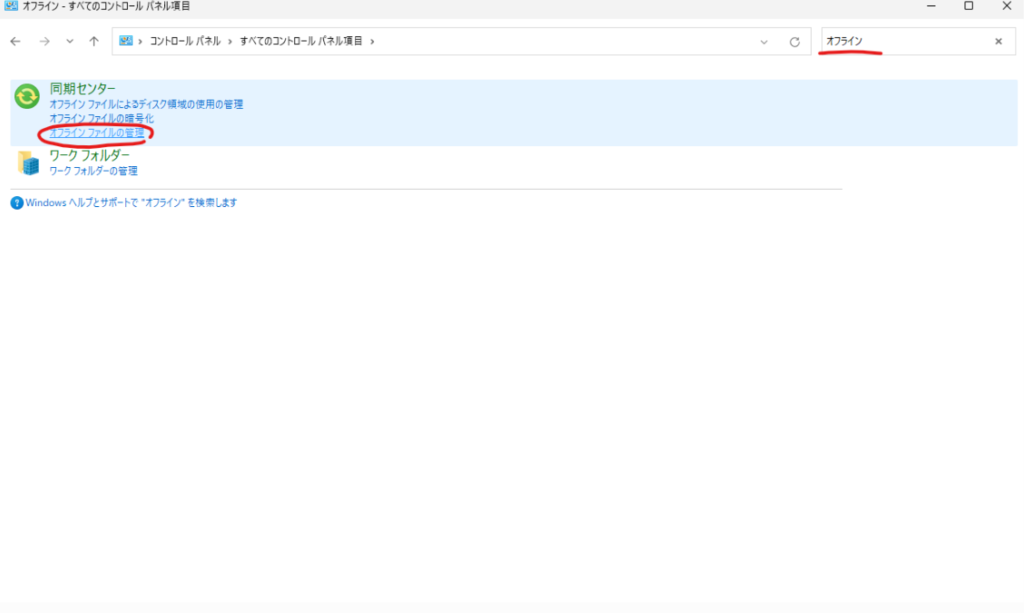
「オフラインファイルを無効にする」をクリックして、無効にする。
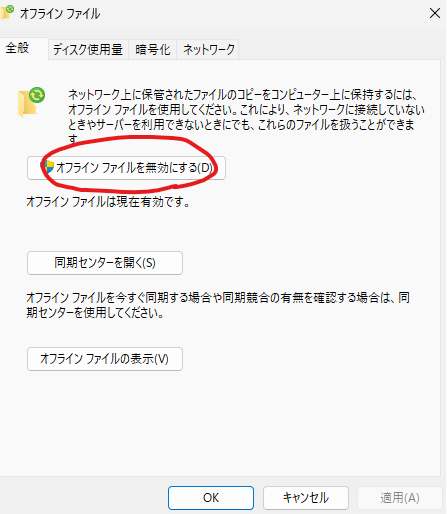
以下のような画面になるので「OK」ボタンをクリックする。
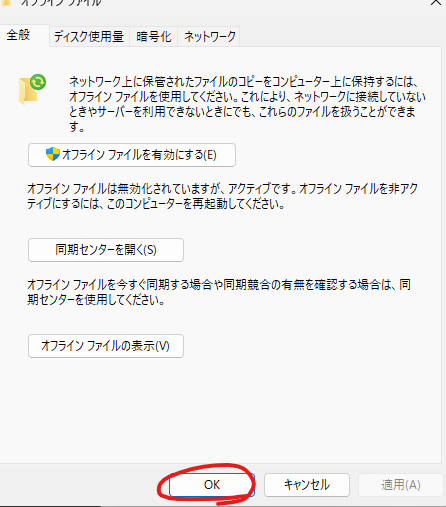
再起動を促す画面がでるので「はい」ボタンをクリックして再起動する。
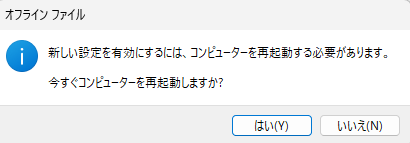
再起動後、再度ファイルサーバにアクセスすると正しく表示された。
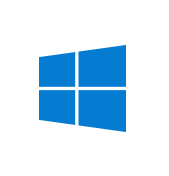
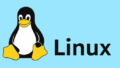
コメント