お金をかけずに Linux の検証やお試しでちょっと使ってみたい、これから勉強したいという場合はVMware Workstation Player + CentOS CentOSは開発サポートが終了してしまったのでAlmaLinuxがお手軽ではないでしょうか。オープンソースなのでもちろん無料。
VMware Workstation Player をダウンロードする
VMware Workstation Player | VMware にアクセスして、DOWNLOAD FOR FREE をクリック
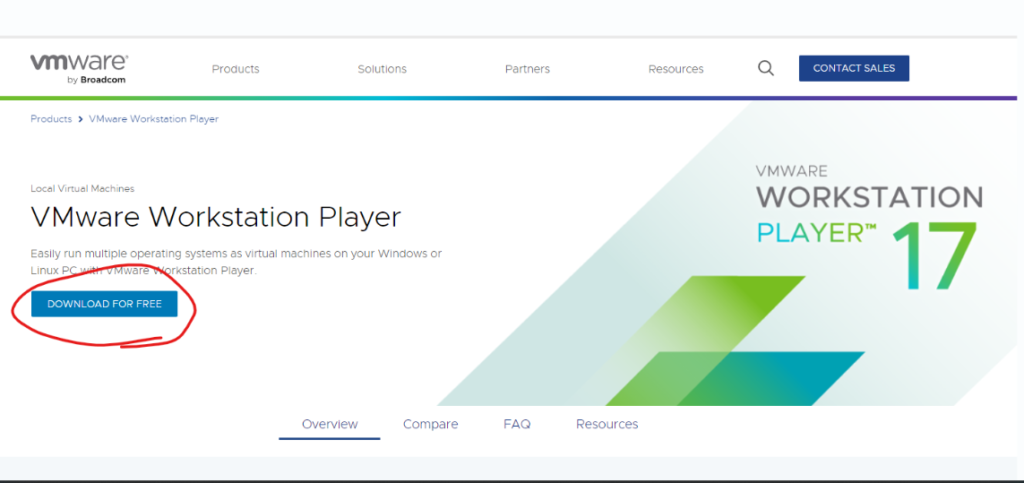
GO TO DOWNLOADSをクリック
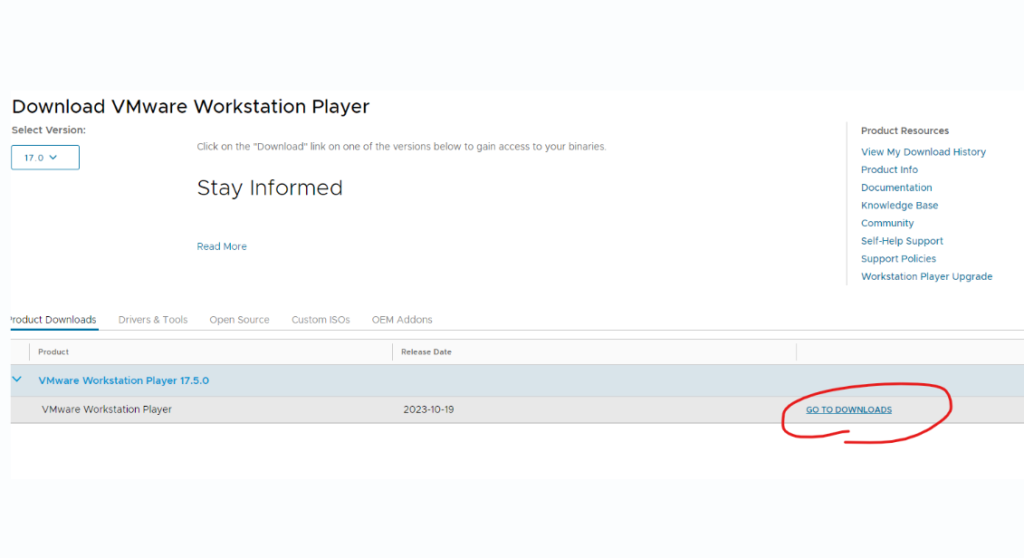
Windows 用の VMware をダウンロードする。
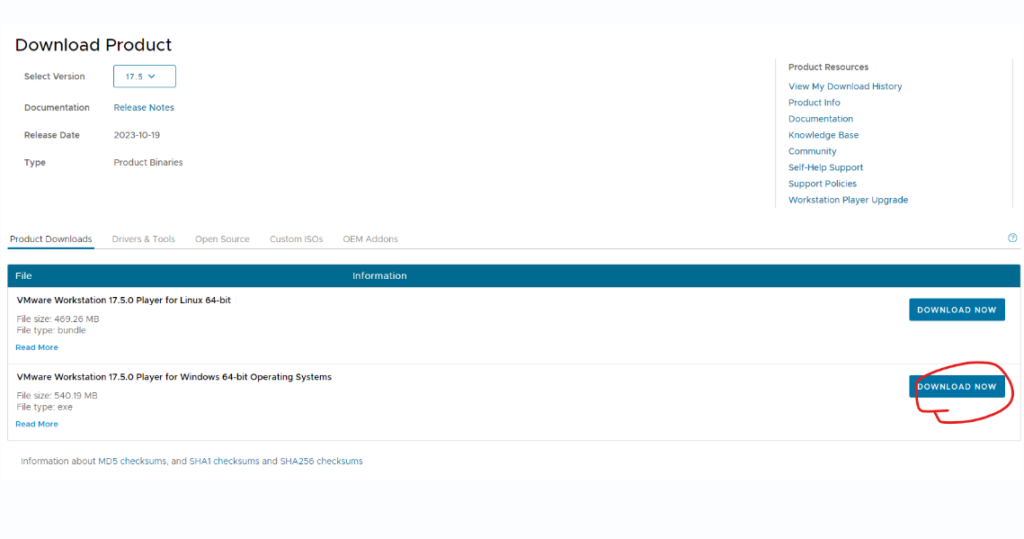
VMware Workstation Player のインストール
ダウンロードの完了後、VMware-player-full-17.5.0-22583795.exe という名前のファイルがダウンロードされるのでダブルクリックで実行すると、セットアップが始まります。最初のセットアップ画面が表示されたら「次へ」をクリック
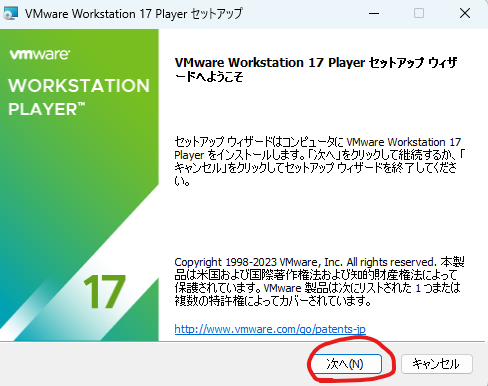
使用許諾契約書に同意して「次へ」をクリック
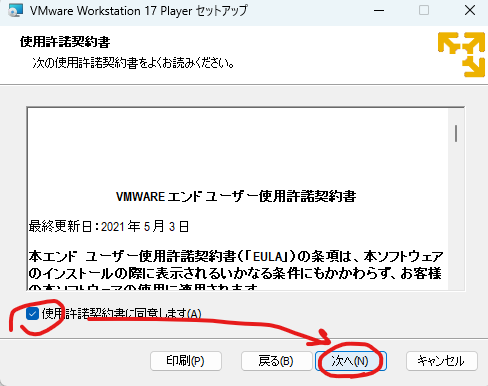
変更せず「次へ」をクリック。
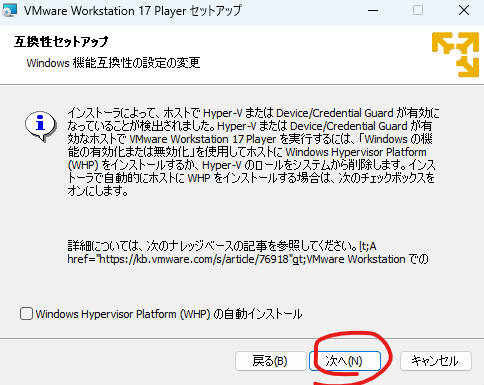
変更せず「次へ」をクリック。*インストール先を変更したい方は変更できます。
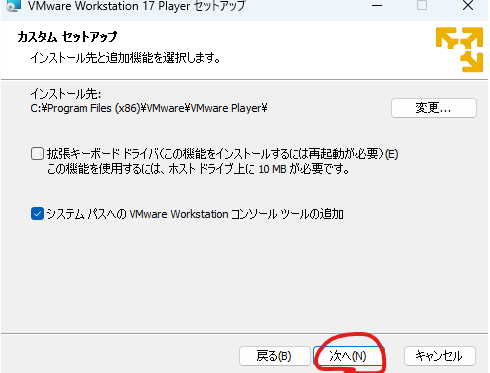
向上プログラムに参加は不要なのでチェックを外して「次へ」をクリック
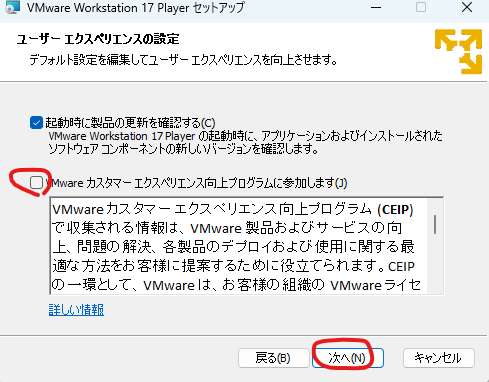
変更せず「次へ」をクリック。
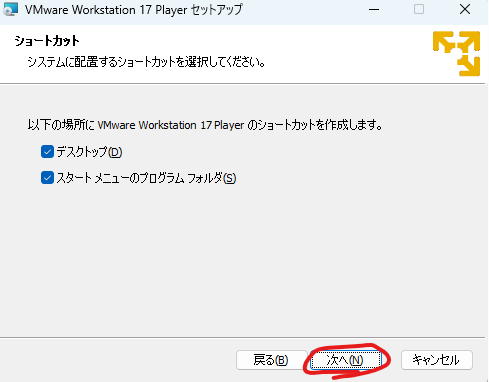
変更せず「インストール」をクリック。
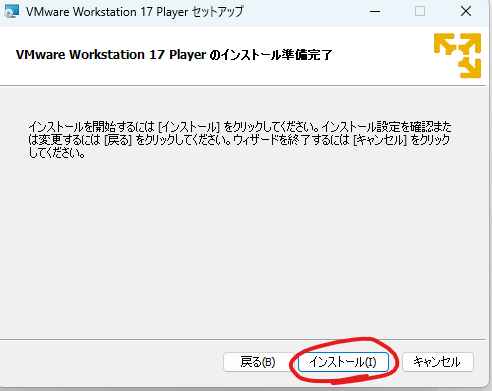
インストールはこれで完了。
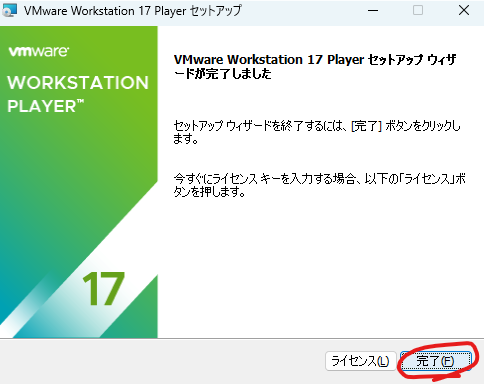
OSのダウンロード
AlmaLinux(おすすめ)
VMware のインストールが完了したら、ここではVMware17に対応している最新のAlmaLinux OS 9を入手します。AlmaLinux OS – Forever-Free Enterprise-Grade Operating Systemにアクセスしてスクロールして下記からiso ファイルをダウンロード
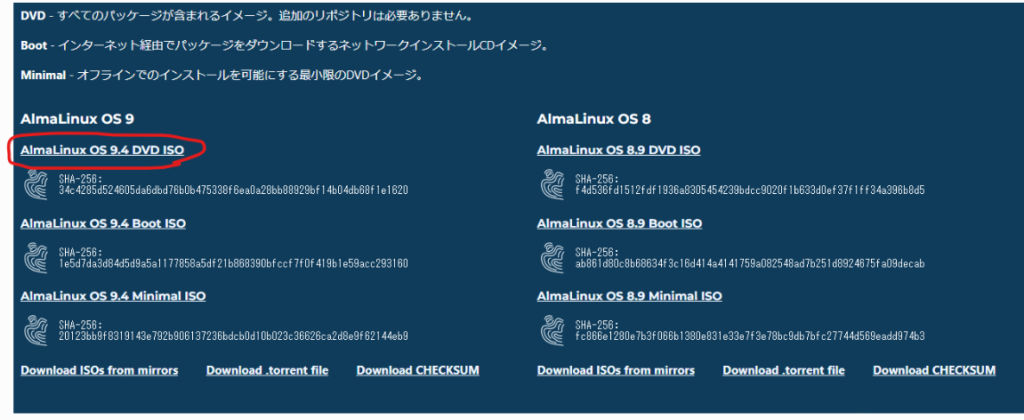
ダウンロードが完了するとCentOS-Stream-8-20240219.0-x86_64-dvd1.iso というファイルが作成されます。
CentOS
VMware のインストールが完了したら、ここではVMware17に対応している最新のCentOS 8 を入手します。Download (centos.org)にアクセスしてCentOS Stream タブに移動して「8」タブの x86_64 をクリックするとOSのイメージがダウンロードされます。12GBくらいあるので通信環境によっては時間がかかります。
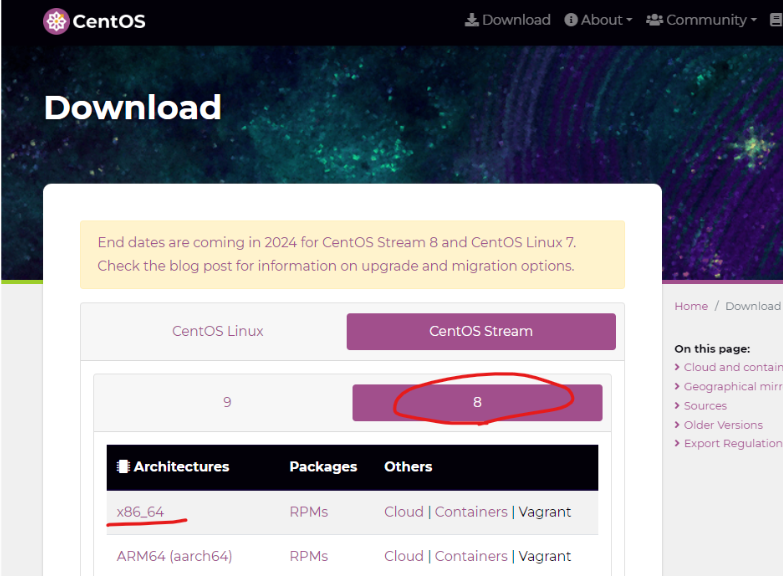
ダウンロードサイト一番が表示されるので適当に一番上のサイトをクリック。
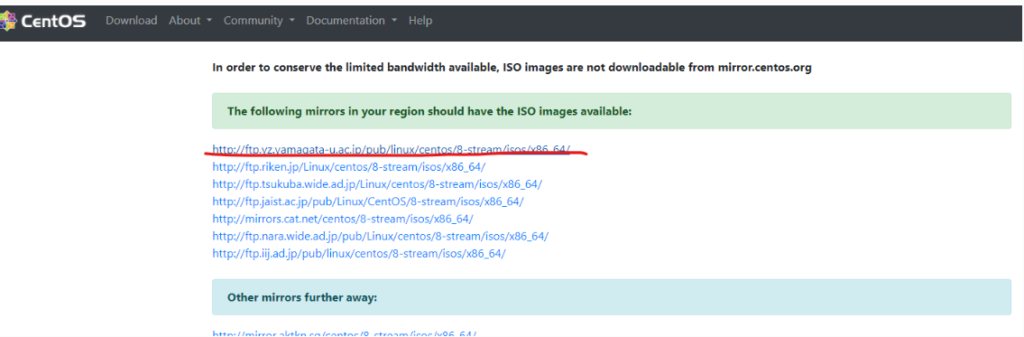
CentOS-Stream-8-20240219.0-x86_64-dvd1.iso を選択
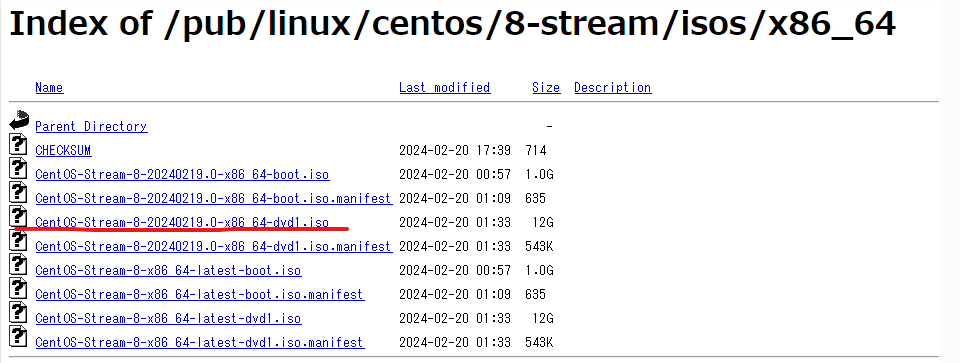
ダウンロードする。名前を付けて…保存をクリック
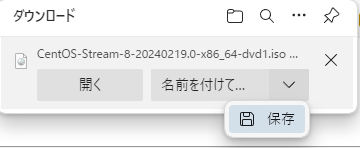
ダウンロードが完了するとCentOS-Stream-8-20240219.0-x86_64-dvd1.iso というファイルが作成されます。
AlmaLinux OS – Forever-Free Enterprise-Grade Operating System
AlmaLinux(CentOS) インストール
画面はCentOSですが、AlmaLinuxもほぼ同じです。
必要なものがそろったので実際にCentOSをインストールします。まずVMwareを起動します。

検証用なので非営利目的を選択した状態で「続行」をクリック。
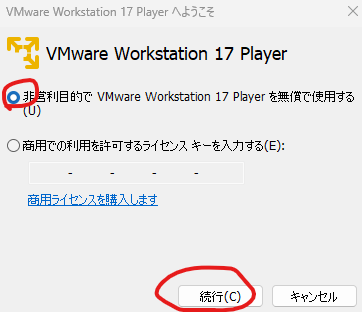
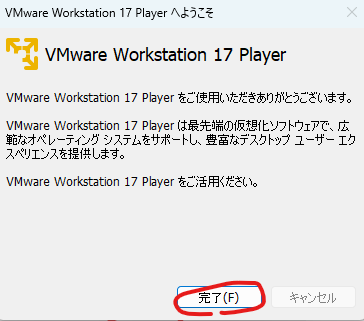
下記の画面が基本のホーム画面となります。新規仮想マシンの作成をクリックします。
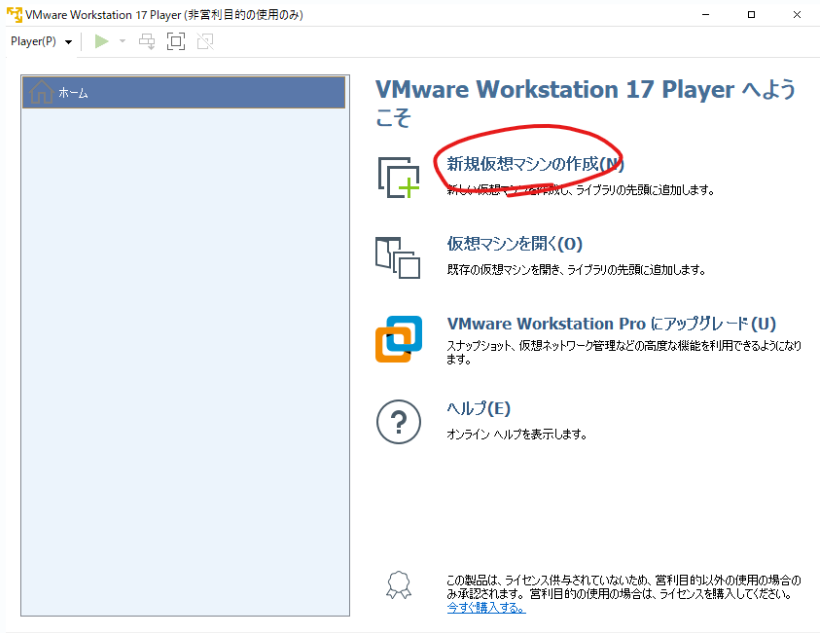
ここでは「後でOSをインストール」を選択します。理由としては実際にCentOSをインストールする手順と同様の手順でインストールできるからです。
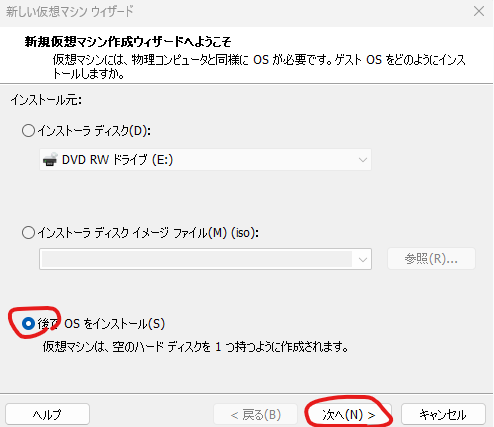
Linuxにチェックをいれて CentOS 8(64 ビット)を選択して次へをクリック
※AlmaLinux OS 9 の場合も CentOS8 で大丈夫です。
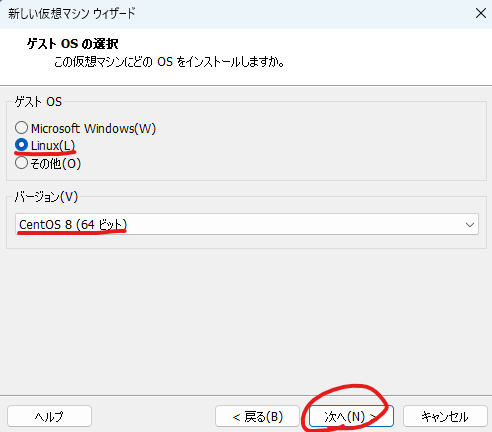
変更せず「次へ」をクリック。*私はわかりやすいように仮想マシンの名前と場所だけ変更していますがそのままで大丈夫です。
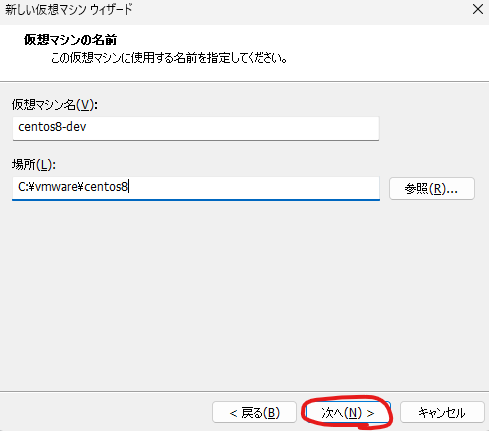
ディスクのサイズを指定します。ファイルをたくさん置く人は適宜増やしてください。少し触るくらいならそのままで大丈夫です。
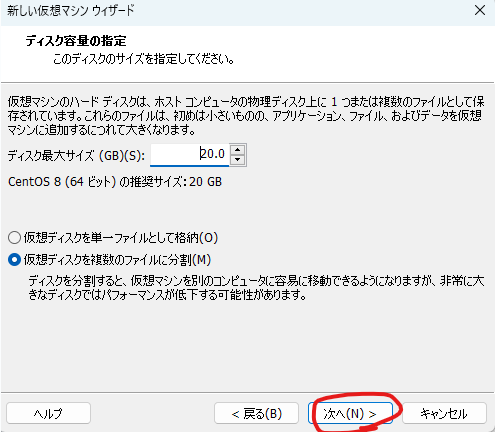
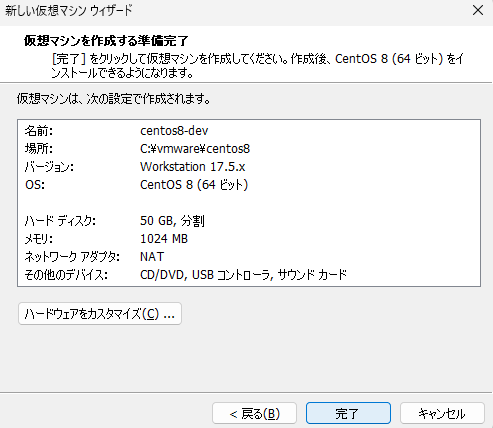
完了を押すと下記のような画面になります。仮想マシンの再生(ようは起動)する前に先ほどダウンロードしたCentOSのインストーラから起動するように設定変更が必要なので「仮想マシン設定の編集」をクリックします。
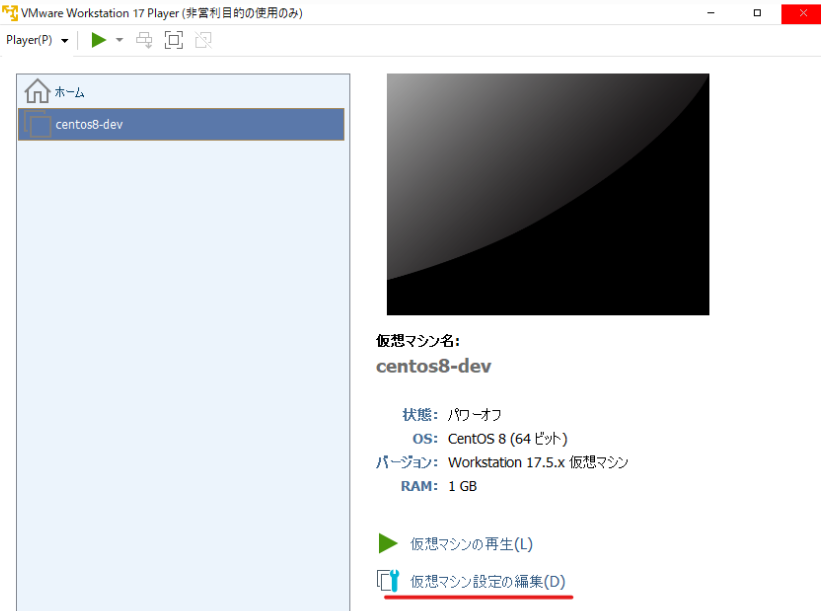
CD/DVD 欄を選択して 「iso イメージファイルを使用する」を選択して「参照」をクリックします。
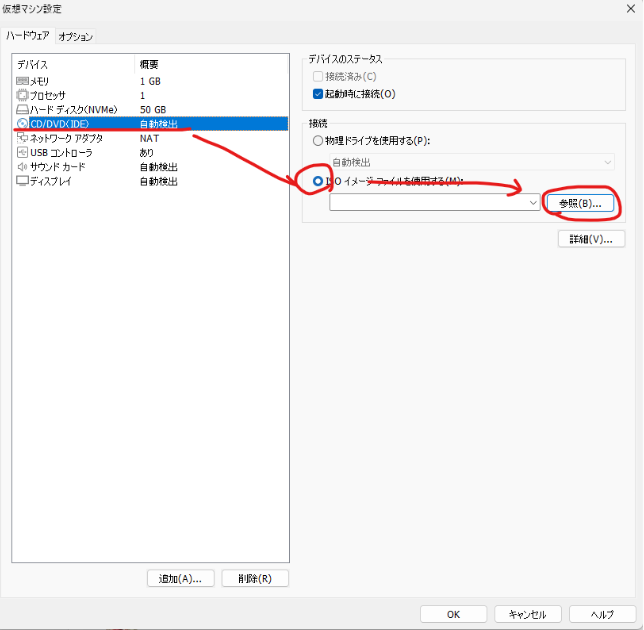
先ほどダウンロードしたiso ファイルを選択して「開く」をクリックします。おそらくダウンロードフォルダにあると思います。
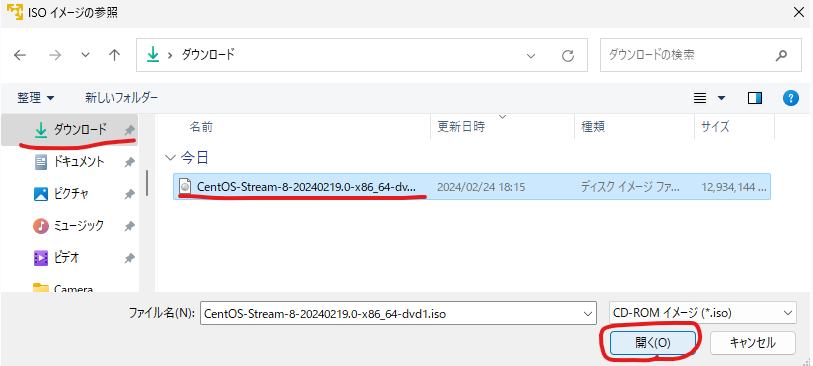
iso イメージファイルのパスが入力されたのを確認して「OK」をクリック。
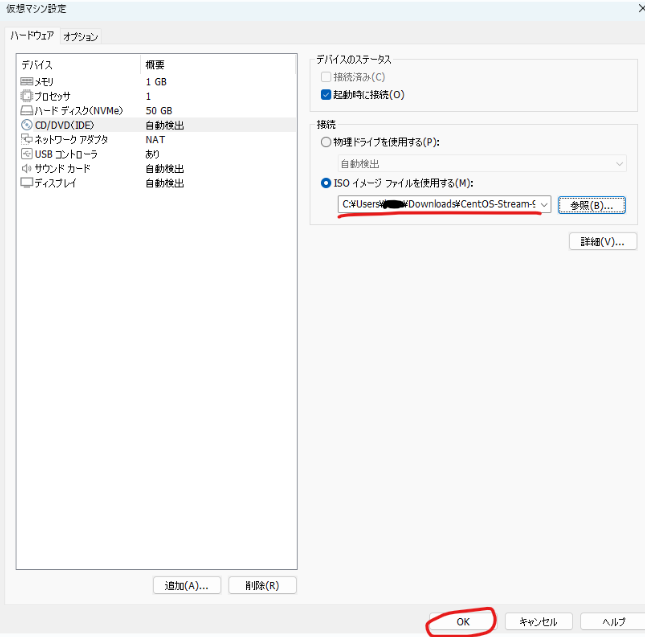
ホーム画面に戻るので「仮想マシンの再生」をクリック
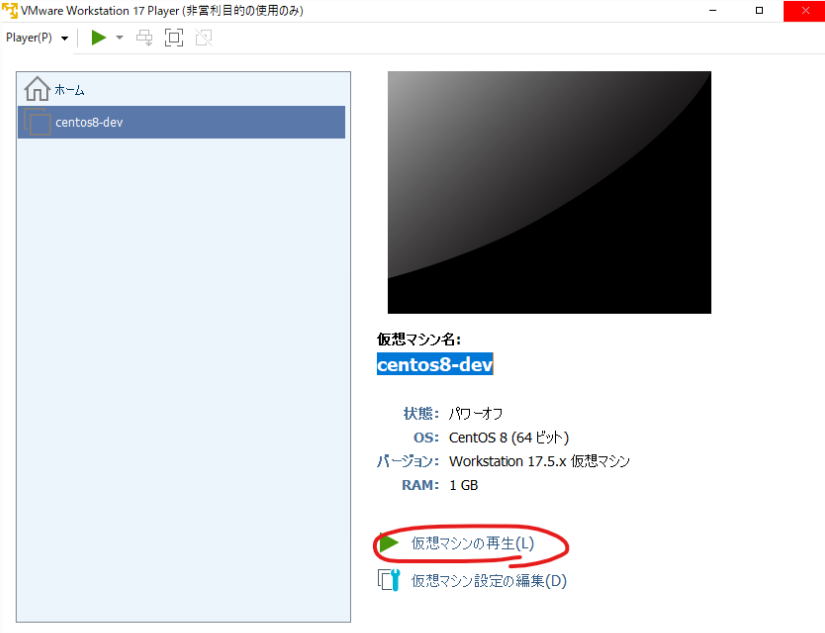
インストーラが起動しました。Install CentOS stream 8 を選択します。マウス操作はできないのでキーボードで選択してEnterキーをおします。AlmaLinux OS の場合もOS名が変わるだけで選択箇所は同じです。
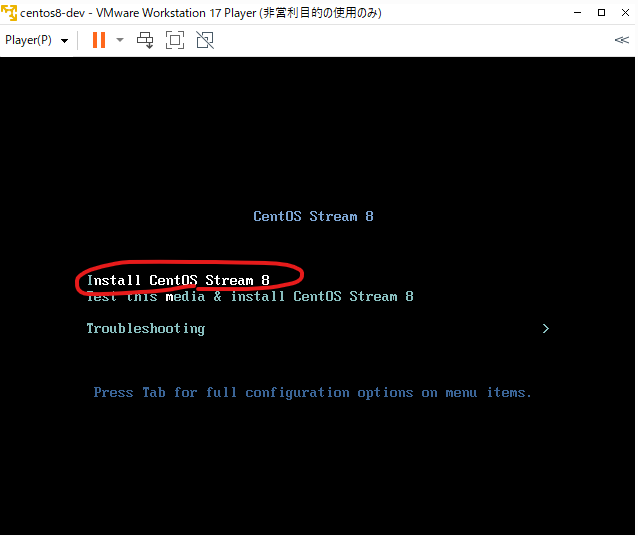
こんな画面がでて
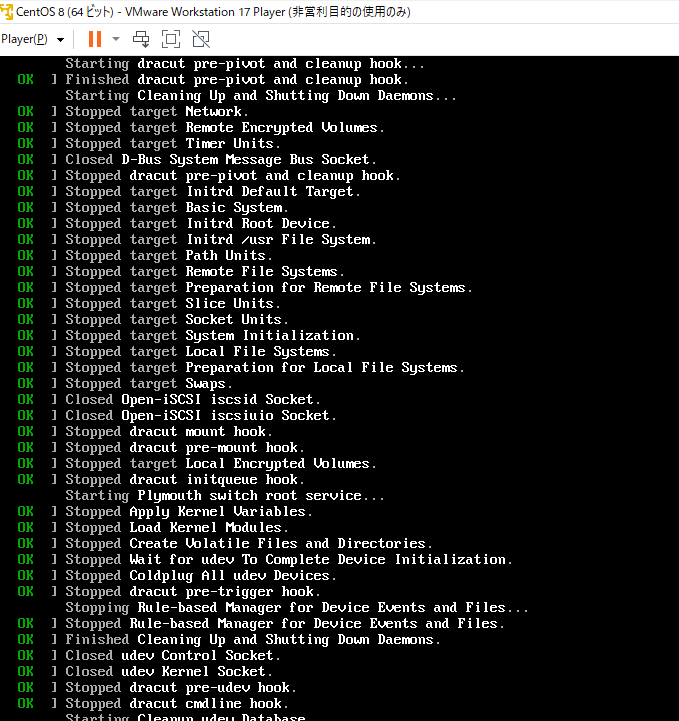
言語選択。ずらっと出るので検索欄に ja と入力すると候補が絞られるので「日本語」を選択して「続行」をクリック。
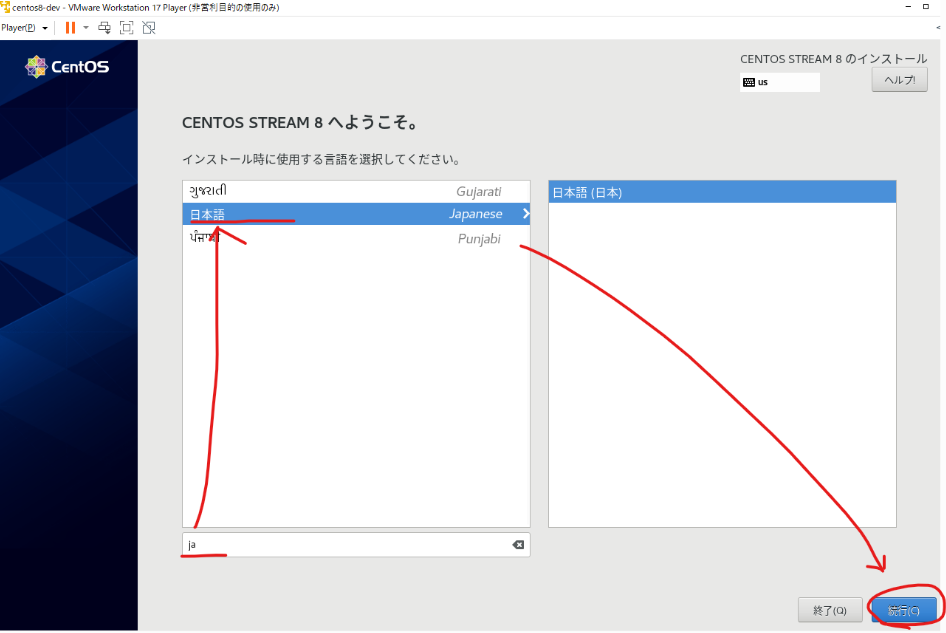
インストールを開始するには最低限 root (管理者)アカウントのパスワードの設定が必要となります。いろいろカスタマイズできますが、ここでは全てデフォルト設定でインストールを進めます。あと、キャプチャ取り忘れましたが、時刻と日付くらいは変更しておいた方がいいかもしれません。
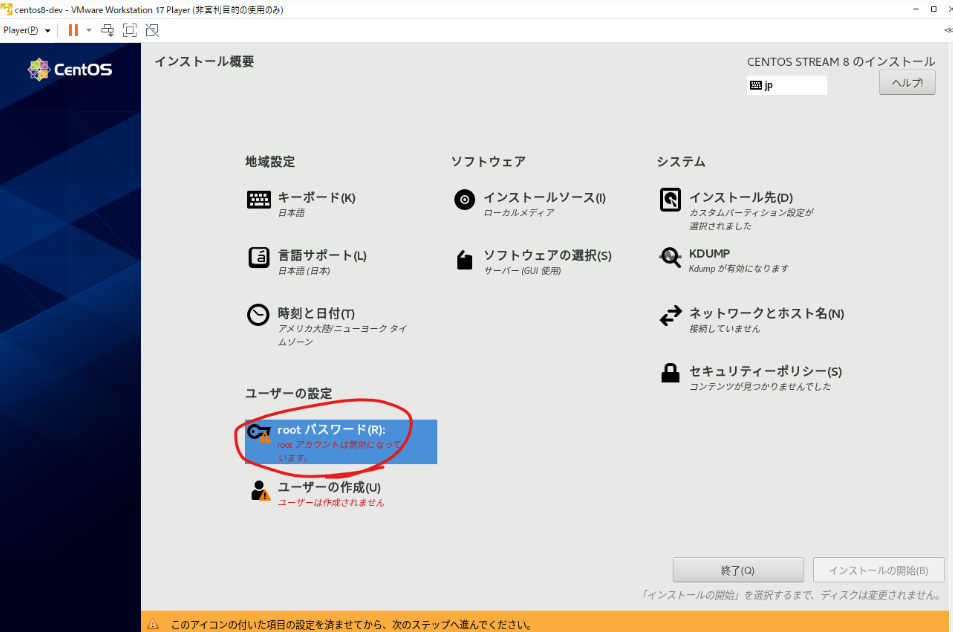
root アカウントのパスワードを設定して「完了」をクリック。
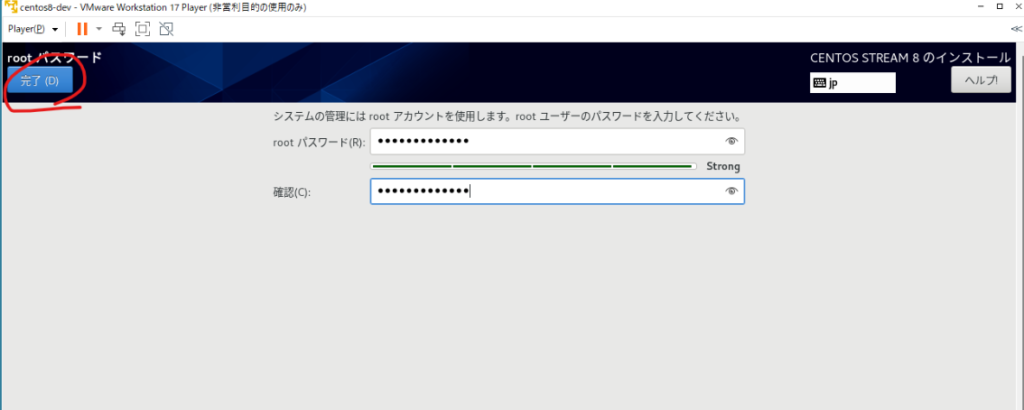
カスタマイズが完了したら「インストールの開始」をクリック。
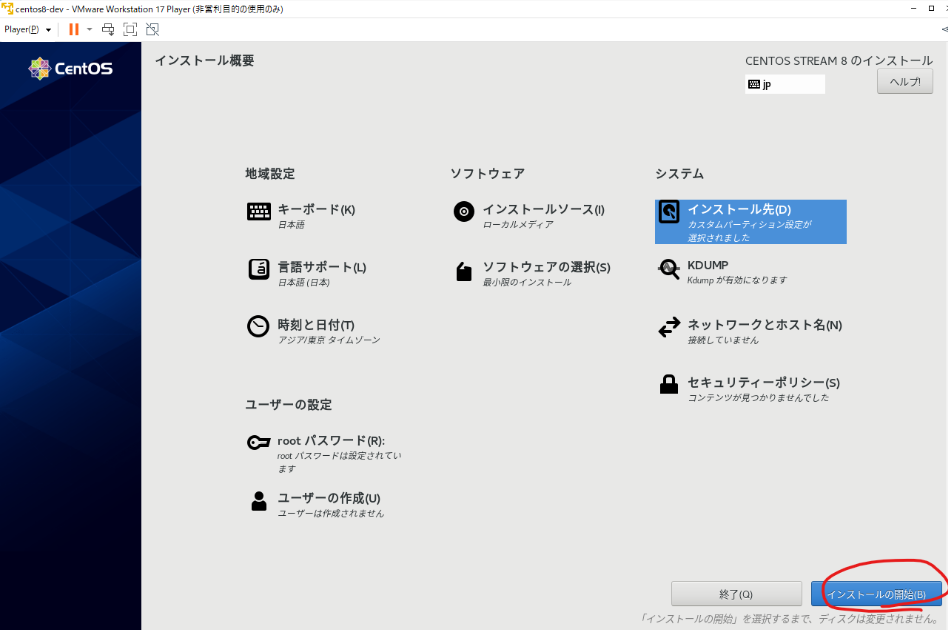
インストールが完了しました。右下のシステムの再起動をクリックして完了です。それでは楽しいLinuxライフを!
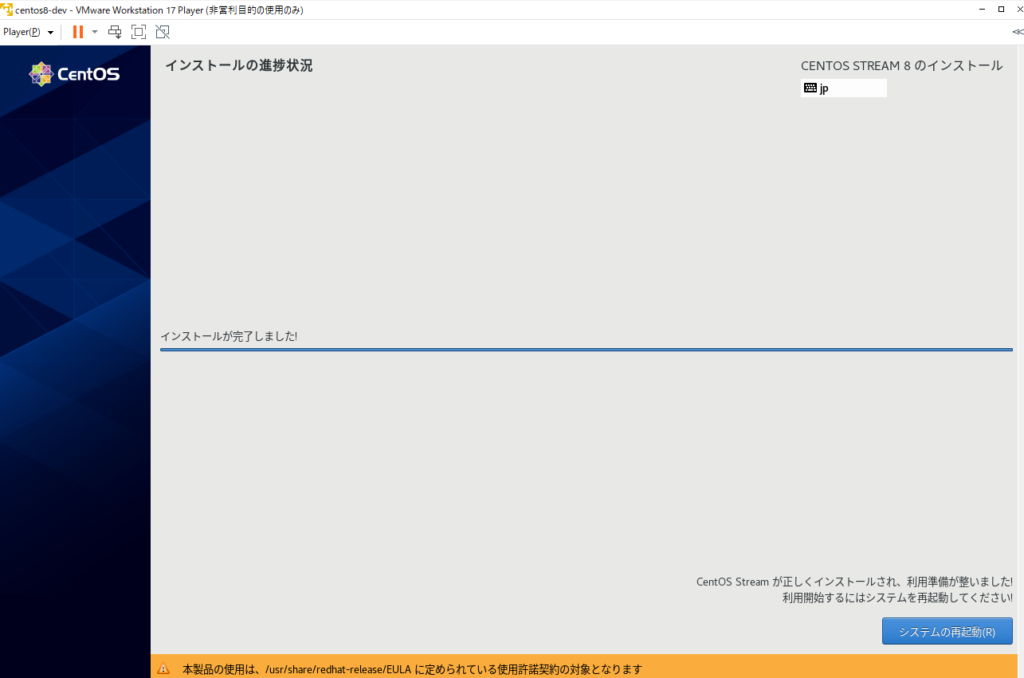
インストールが完了したらIPアドレスを設定してみよう。
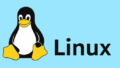
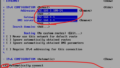
コメント