
Windows をずっと使っていたユーザがいざMacを使う機会があった場合、まず最初にキーボードの使用感に戸惑うことがある。そこで Windows に慣れている方が快適に Mac を使うためにするべき設定を紹介する。
文字変換をWindows風にする
Windowsは通常文字入力→スペースキーを押して漢字変換をするが、Macは文字入力している先から自動でどんどん変換されてしまう。違和感があるのでWindows風に変更する。
左上のリンゴマーク→「システム設定」を開く
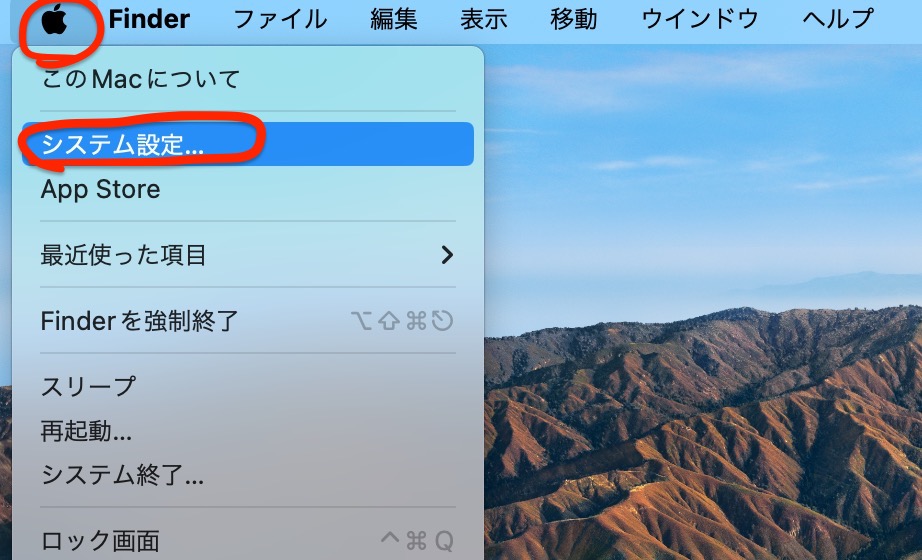
左メニューの下の方の「キーボード」を選び入力ソース横の編集ボタンをクリック。
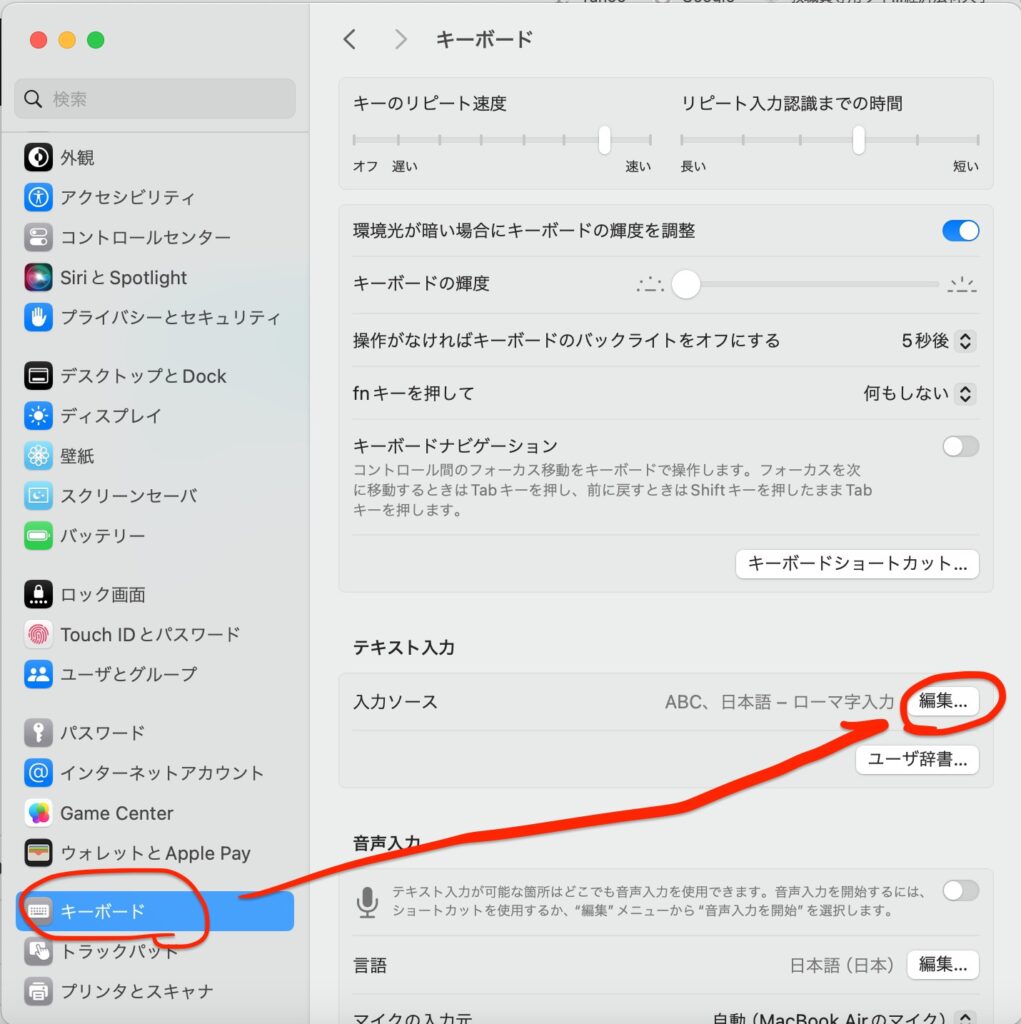
日本語 – ローマ字入力 を選択し、Windows風キー操作 にチェックを入れて「完了」をクリックする。
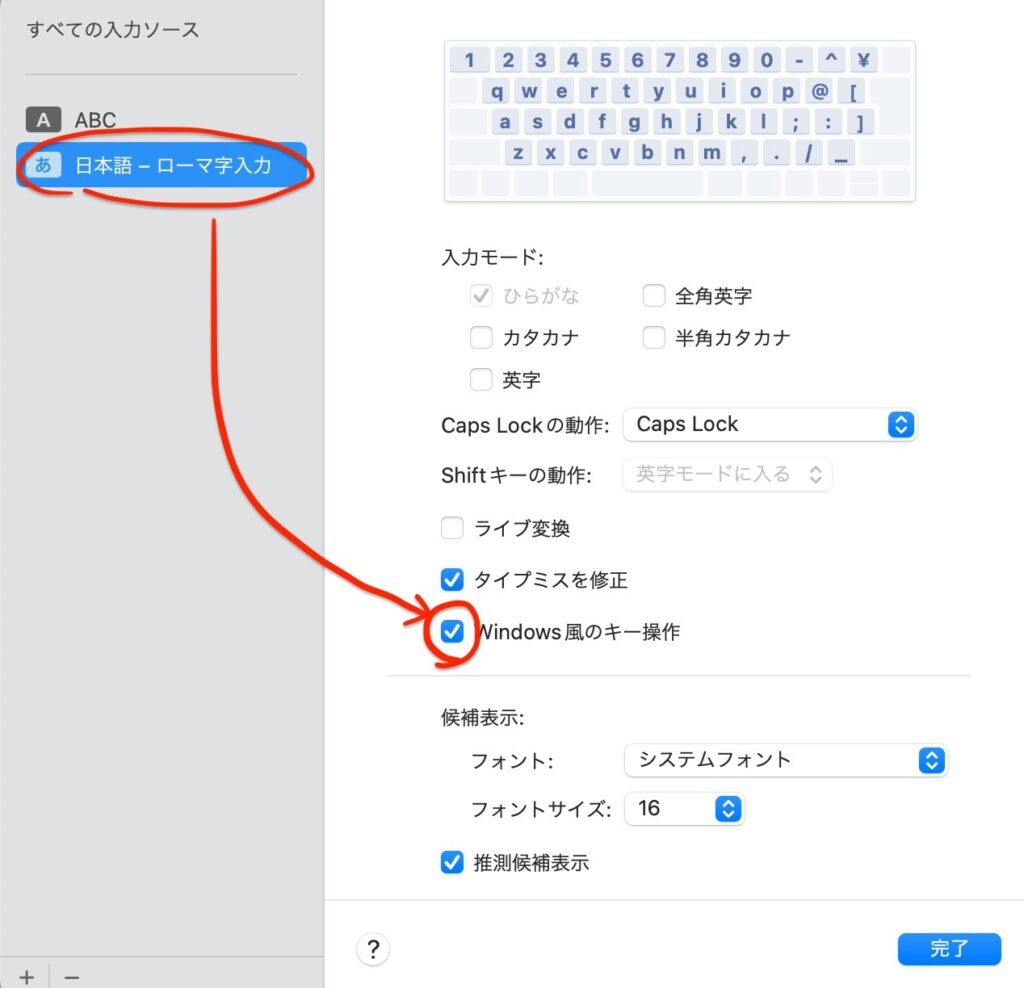
ファンクションキーを有効化する。
Windowsでファンクションキーを多用していた方はMacを利用した時に違和感を感じるはず。デフォルトでは下記のような割り当てとなっており、Windowsとは全く違う機能が割り当てられている。
| キー | 役割 |
| F1 | 画面の明るさを1段階暗くする |
| F2 | 画面の明るさを1段階明るくする |
| F3 | Mission Control(開いているウィンドウを並べて表示する) |
| F4 | LaunchPad(アプリが一覧に並んだ画面)起動 |
| F5 | キーボードのライトを1段階暗くする |
| F6 | キーボードのライトを1段階明るくする |
| F7 | 前のトラックに戻る |
| F8 | 前のトラックに進む |
| F9 | 再生 一時停止 |
| F10 | サウンドを消音 |
| F11 | 音量を1段階下げる |
| F12 | 音量を1段階上げる |
Windows同様にファンクションキーを割り当てられるように設定変更することができる。
システム設定から→「キーボード」→「キーボードショートカット」を開く
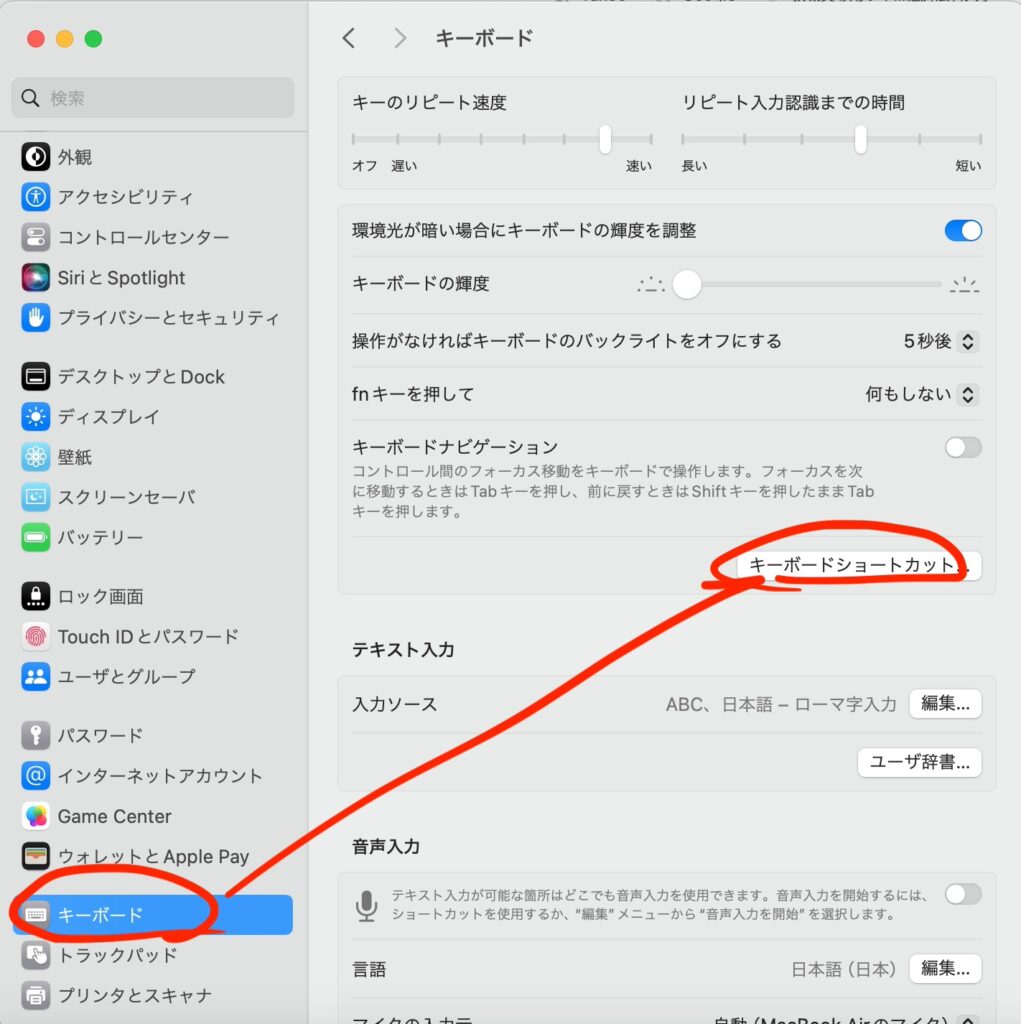
「ファンクションキー」を選択し、F1、F2などのキーを機能のファンクションキーとして使用
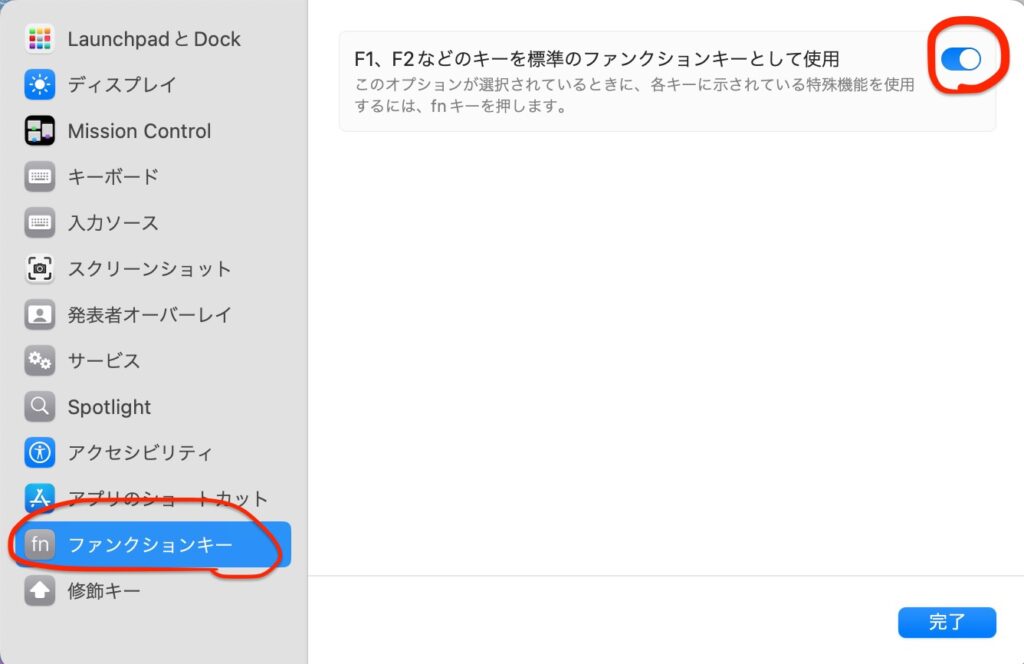
これでWindowsとほぼ同じ使い方ができる。従来のMacに割り当てられていた機能を使うときは、Fn + ファンクションキー で使うことができる。ちなみに、F5の画面更新は command + r キーでここは変更されない。こちらも割り当て変更できるが、個人的には慣れた方がよいと思う。
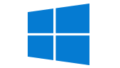
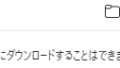
コメント