こちらの記事でWindows11 への強制アップグレード手順を記載したが、Windows11 24H2 へアップグレードしようとしたがTPM2.0 非対応で引っかかってしまい出来なくなっていた。これを回避する手順を記載する。
Windows11アップグレード関連の記事は以下にまとめている。
CPU(チップ)非対応のパソコンをWindows11にアップグレードする方法
TPM2.0非対応のPCをWindows11(24H2)へ強制アップグレード (本記事)
Windows11 24H2 のISOイメージをダウンロード
Windows 11 のダウンロードよりインストーラをダウンロードする。画面中ほどのWindows11インストールメディアを作成する。という項目箇所にある「今すぐダウンロード」ボタンをクリックするとダウンロードが開始する。これは一瞬で終わる。
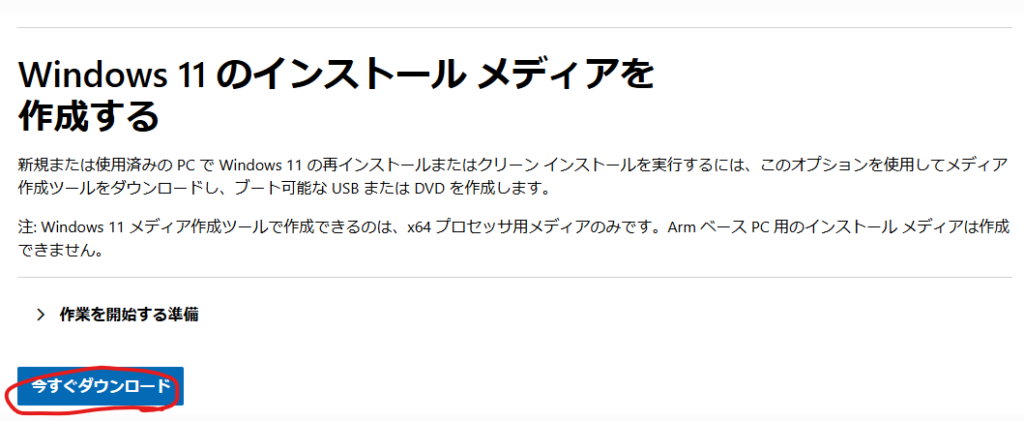
ダウンロード完了後、ファイルを開く

Windows11セットアップが起動するので「同意する」をクリックして次へ進む。
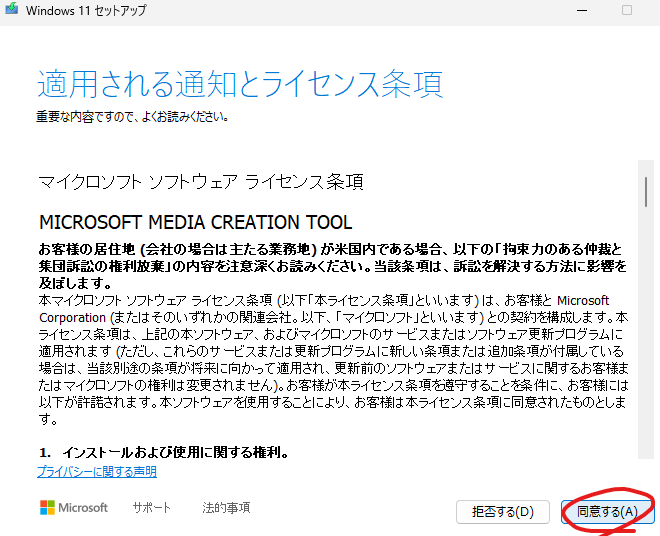
「次へ」をクリック
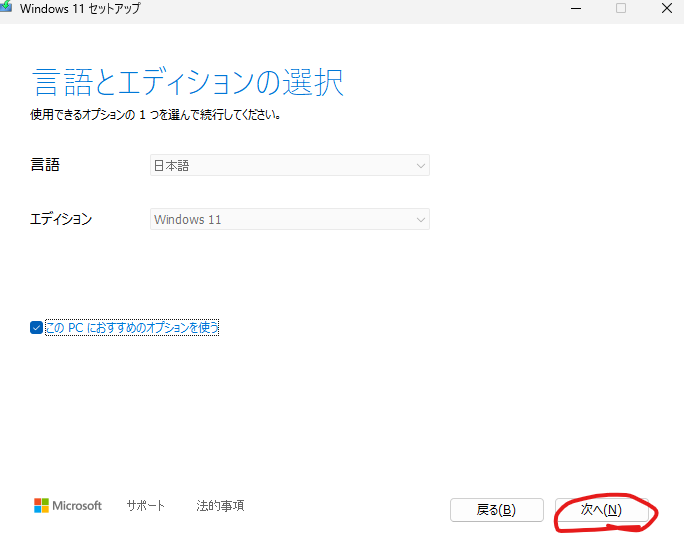
メディアはISOファイルを選択して「次へ」をクリックする。
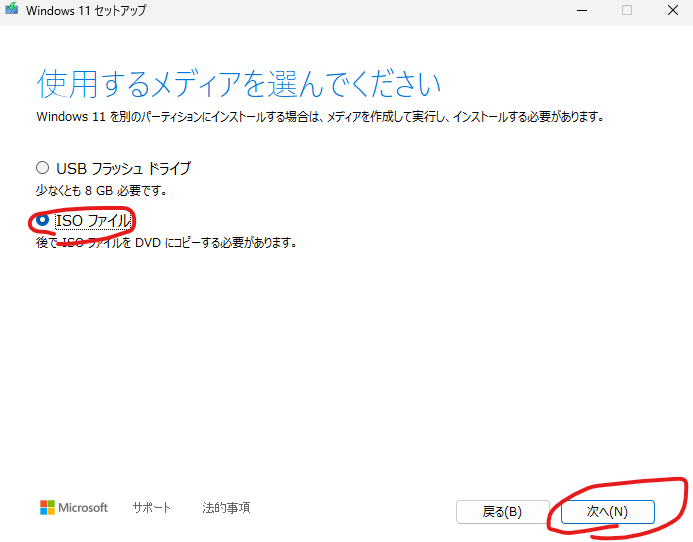
保存場所を選択する。ここでは C:\work\images というフォルダに保存した。どこでもいいが、このパスは後程使うので覚えておく必要がある。
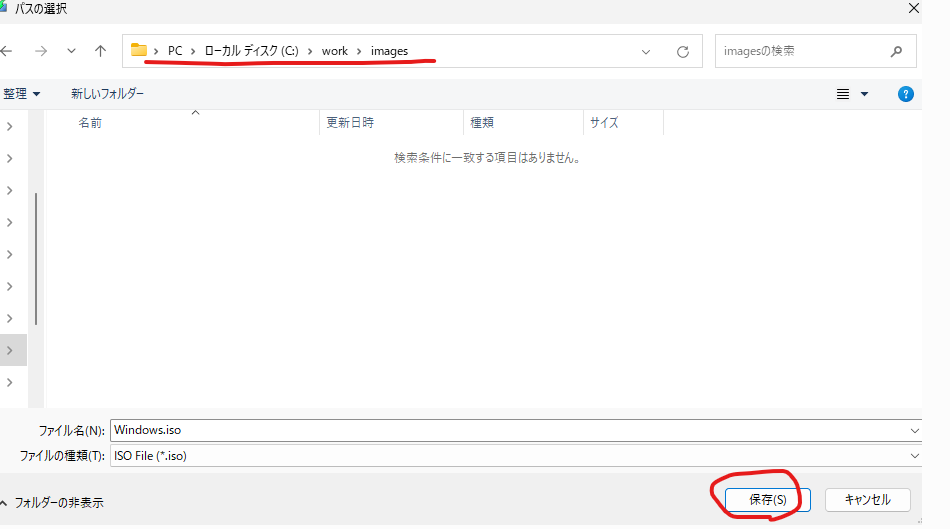
ダウンロードが始まる。これは20分ほどかかる場合がある。
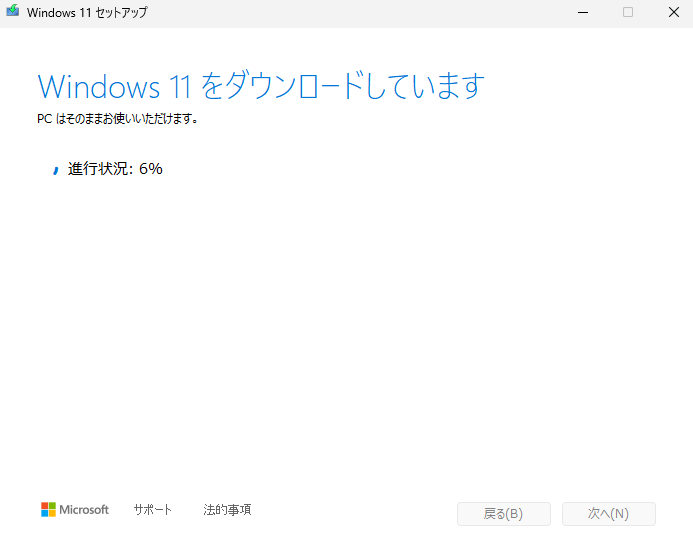
以下の画面が表示されるとISOファイルダウンロードと作成が完了。
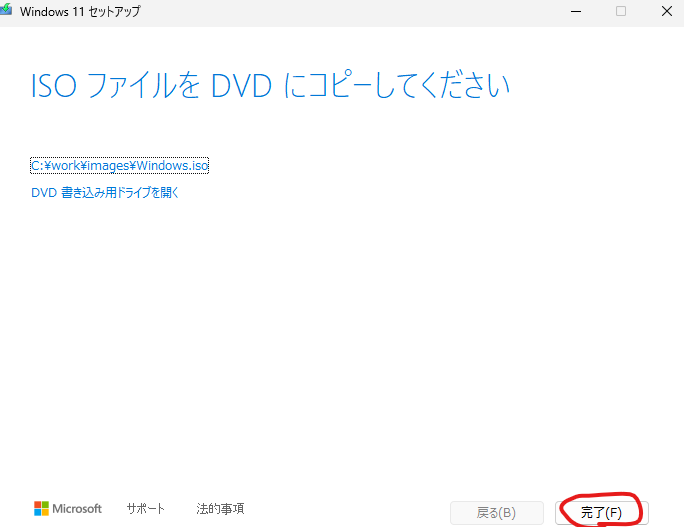
ISOファイルからファイルを取り出す
エクスプローラを開きダウンロードしたフォルダ(ここではC:\work\images)に移動して、isoイメージが作成されているのでダブルクリックでisoイメージを開く。
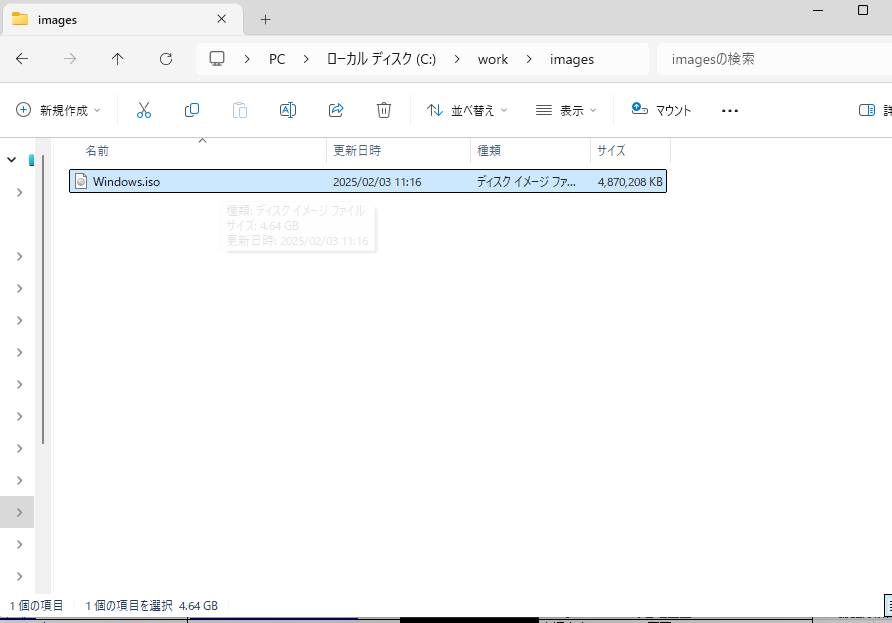
開くとファイルが表示されるので、全てのファイルを選択してコピーをしておく。
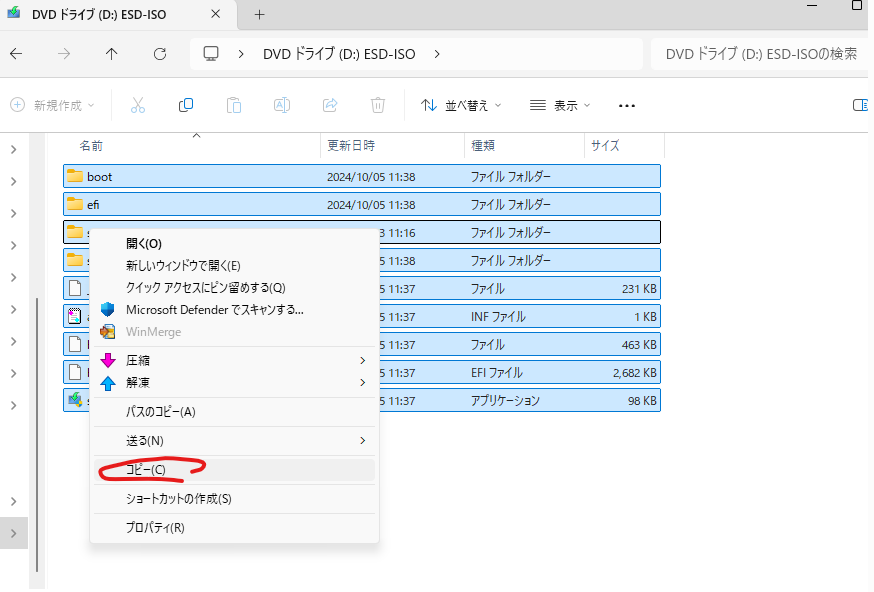
次に先ほどisoをダウンロードしたフォルダに適当なフォルダにコピーする。どこでもいいが、ここでは、C:\work\images\配下にWindows11というフォルダを作成してコピーした。コピーしたこのパスは後で使うので覚えておく。
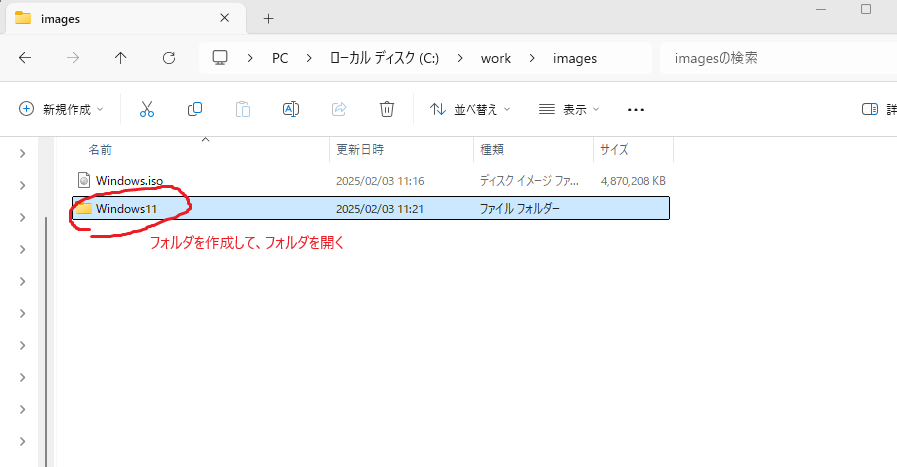
先ほどコピーしたファイルを張り付ける
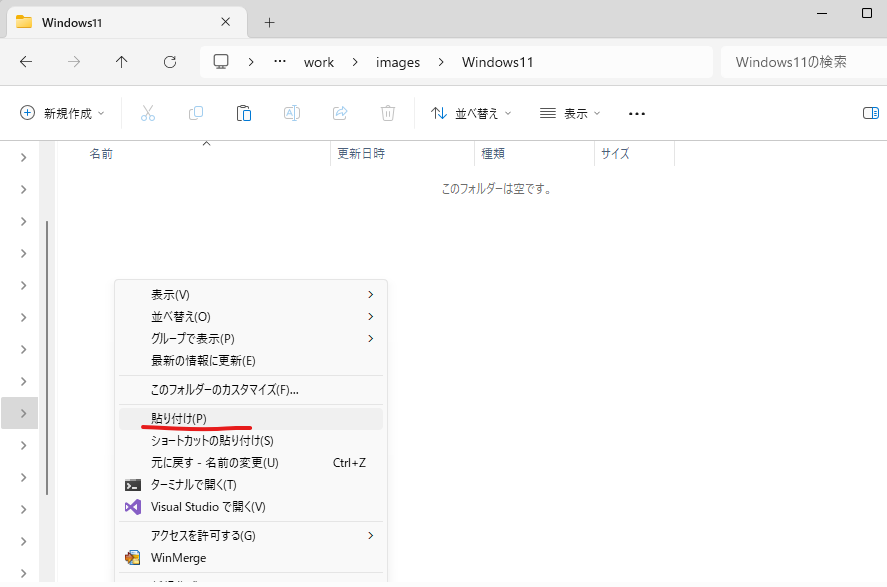
貼り付け後、C:\work\image\Windows11 が以下のような状態になる。
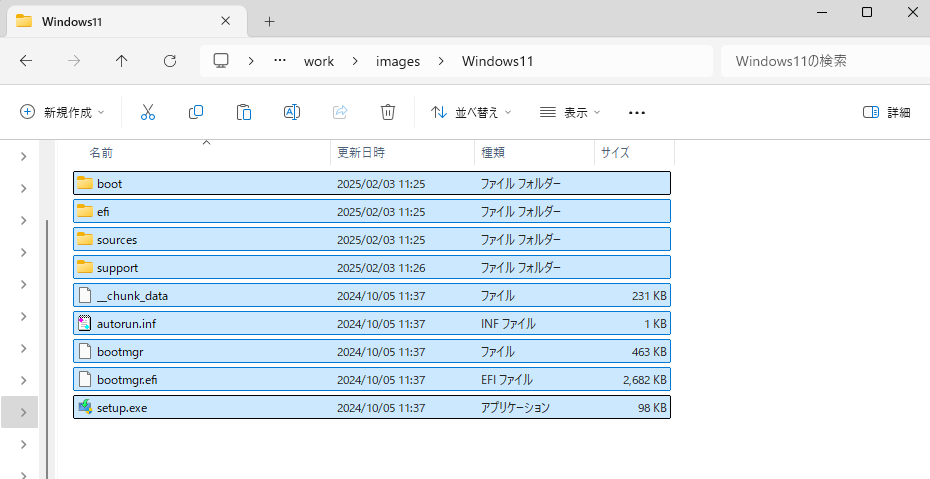
Windows11へのアップグレードを実施する
次に管理者権限でコマンドプロンプトを起動して、以下のコマンドを実行する。
1.イメージをコピーしたフォルダに移動
cd c:\work\images\Windows11
2.Windows11アップグレード開始
setup.exe /product server
コマンドイメージは以下の通り。
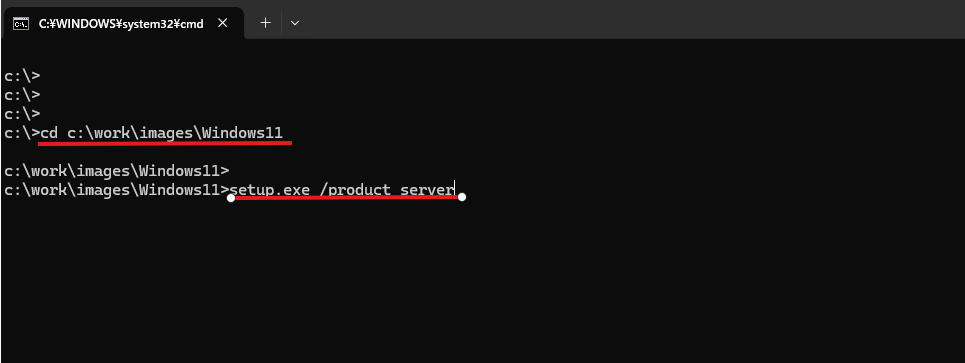
コマンドを実行すると、以下のようなセットアップ画面が起動するのでここでは「セットアップでの更新プログラムのダウンロード方法の変更」をクリックする。
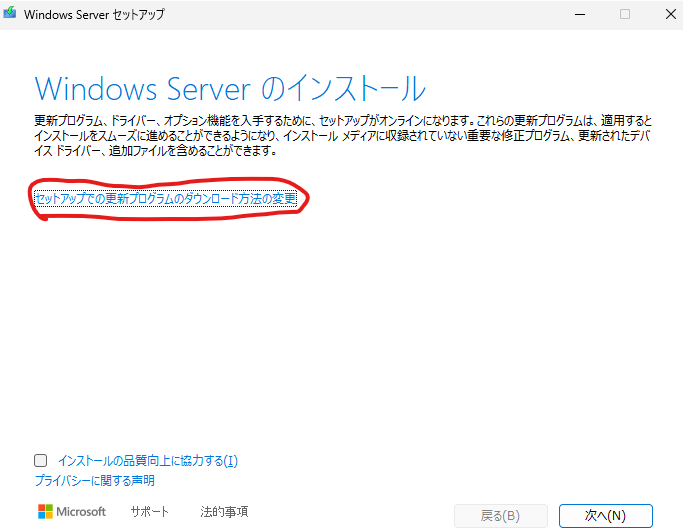
「今は実行しない」を選択した状態で「次へ」ボタンをクリックする。
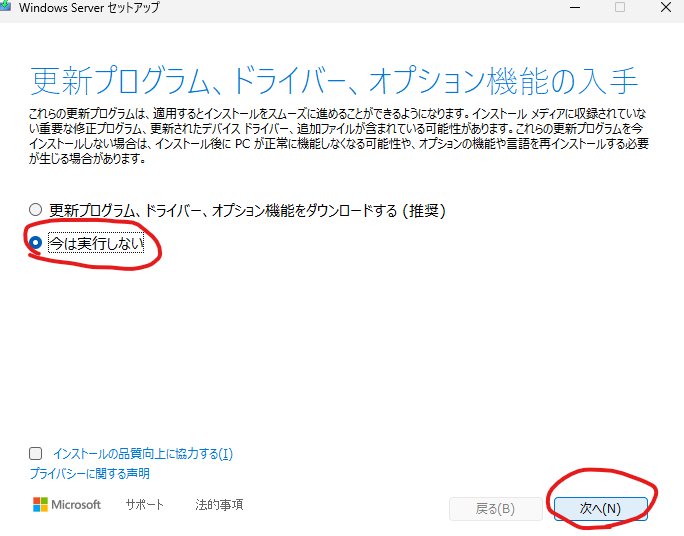
ライセンスに「同意する」
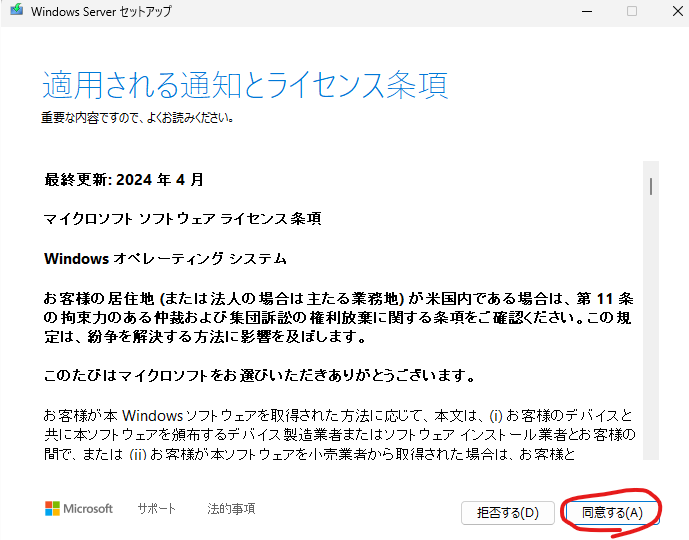
引継ぎオプションが表示される。今使っているファイルなどを引き継ぐ場合は以下のように選択する。まっさらな状態にしたい場合は「何もしない」を選択する。個々の状態に合わせて任意で選択できる。
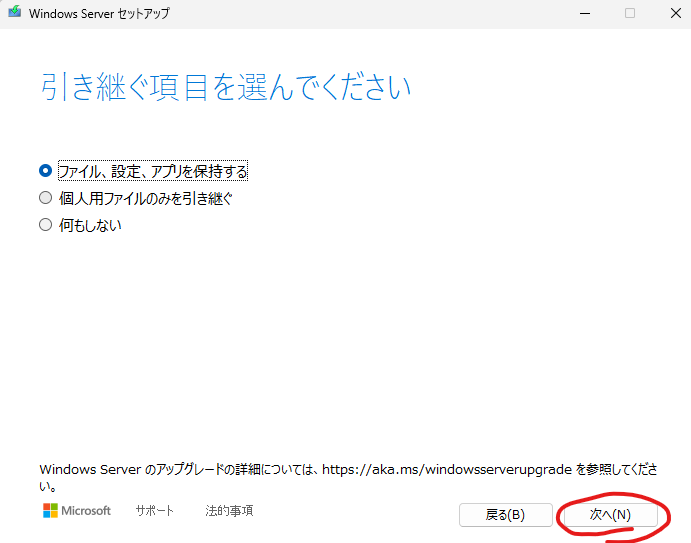
しばらく待つとインストール準備が完了するので「インストール」ボタンをクリックする。
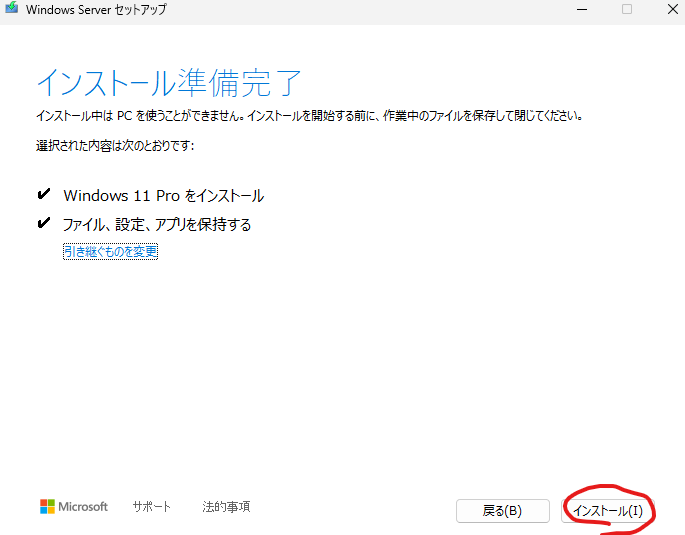
インストールを押すと以下の画面が表示されて Windows11 24H2 へアップグレードされる。
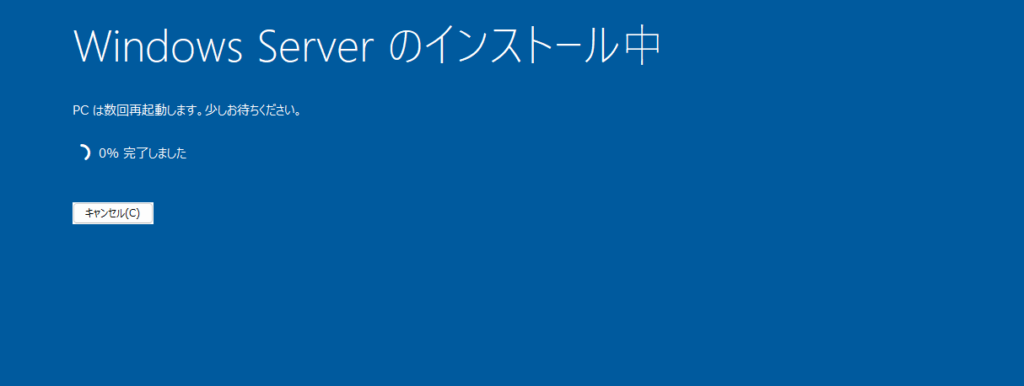
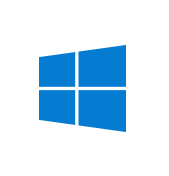
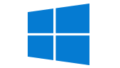
コメント