Microsoftより Windows10 のサポート期限が 2025年10月14日までと発表された。それ以降はWindowsUpdateは配信がされなくなり、セキュリティリスクにさらされている状態で使用することになる。
Windows11アップグレード関連の記事は以下にまとめている。本記事で対応状況を確認後、対応状況にあった記事を参照して対応する。
パソコンがWindows11に対応しているか確認する方法 (本記事)
CPU(チップ)非対応のパソコンをWindows11にアップグレードする方法
TPM2.0非対応のPCをWindows11(24H2)へ強制アップグレード
自分のパソコンがWindows11 にアップグレードできるかの確認方法は以下の通り
手動で確認する方法
Microsoftが言っているシステム要件はこちらのページ。多くの人がひっかかるのが以下3点ではないだろうか。
1.プロセッサ(CPU)
2.TPM要件
3.セキュアブート
主なこの3点の確認方法を記載する。
プロセッサ(CPU)の確認
CPUにも対応世代がある。対応しているプロセッサ一覧はこちらに記載されている通り。自分のパソコンのプロセッサを確認して、対応CPU一覧に載っているかを確認する。
画面左下のWindowsマークを右クリックして「システム」をクリックする。
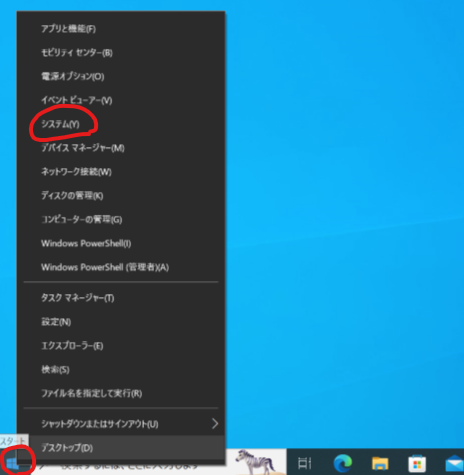
プロセッサの箇所を確認すると、CPUの種類と世代が確認できる。これが対応リストに存在すればプロセッサ要件を満たしていることになる。
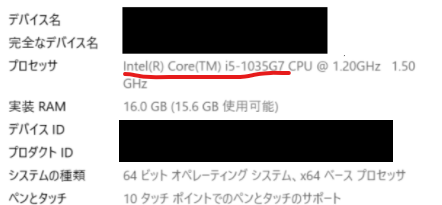
TPM 要件の確認
TPMはセキュリティ要件を高めるモジュールのことを指している。細かい説明は割愛するが、Windows11ではこのモジュールの2.0以上が必須要件となった。
確認は Windowsキー + R を押して tpm.msc と入力してTPMの管理画面を開く
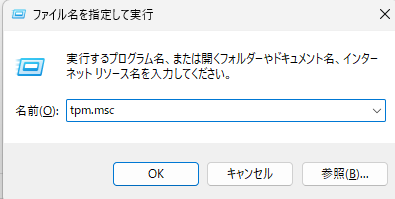
以下のように仕様バージョンが2.0と表示されていれば要件を満たしていることとなる。
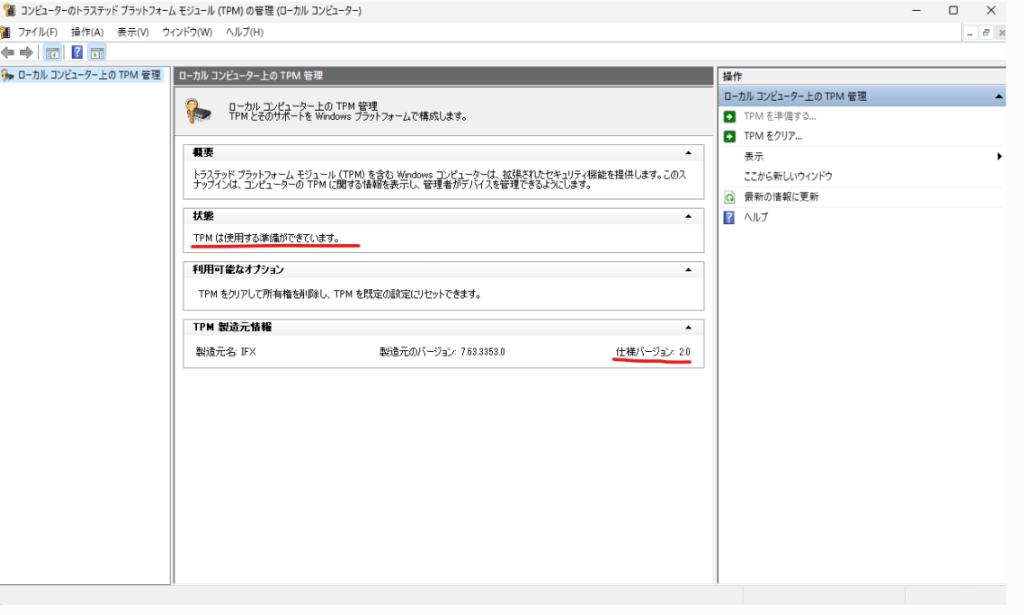
セキュアブートの確認
セキュアブートはパソコンを起動するときに、信頼されたソフトウェアのみを実行されるようにする技術のことを指す。こちらも対応していることが条件となっている。
確認は Windowsキー + R を押して msinfo32 と入力してシステム情報の画面を開く
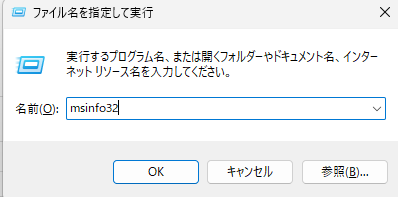
以下のように BIOSモードがUEFI となっていて、セキュアブートの状態が「有効」になっていれば要件を満たしていることとなる。もし「無効」になっていても「有効」にすればいいので問題ない。
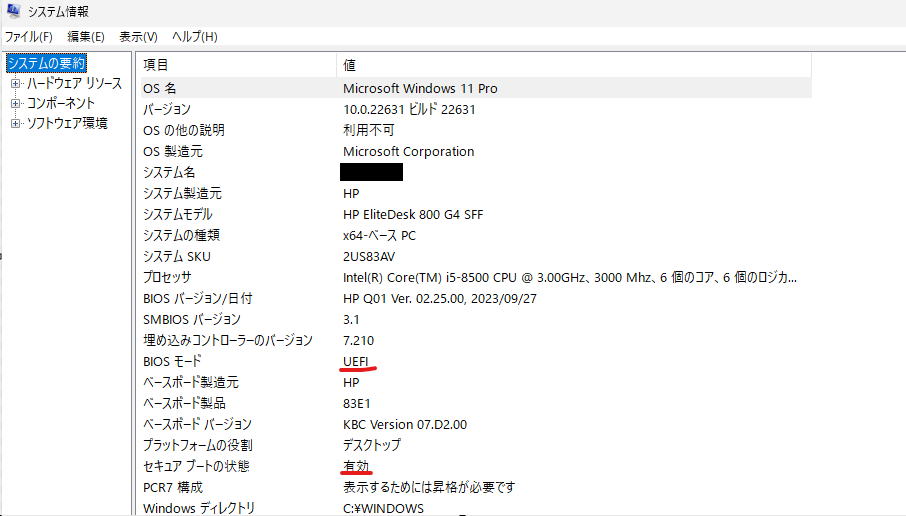
ツールで確認する方法
手動で確認する方法を記載してきたが、これらを一気に確認するツールをMicrosoftが公開している。
https://aka.ms/GetPCHealthCheckApp にアクセスするとツールがダウンロードされるのでダブルクリックで実行する。

許諾に同意にチェックを入れてインストールをクリックする。
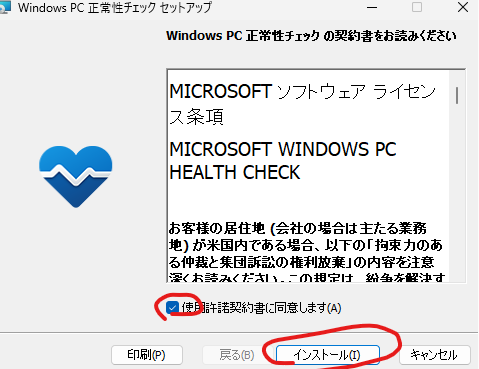
以下の画面になるのでそのまま「完了」をクリックしてツールを開く
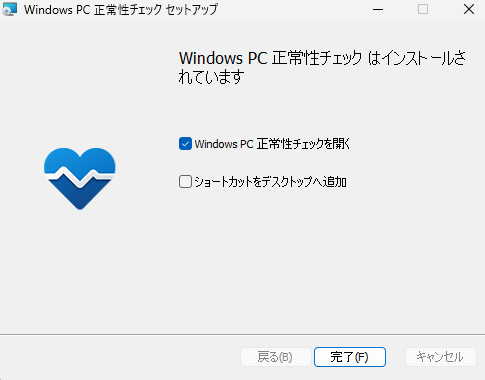
Windows11のご紹介 という画面が表示されるので「今すぐチェック」をクリックすると
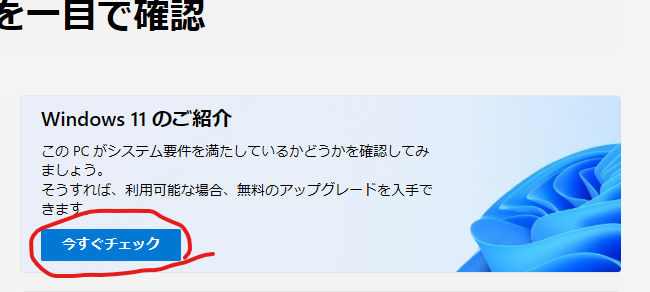
以下のように診断の結果が表示される。
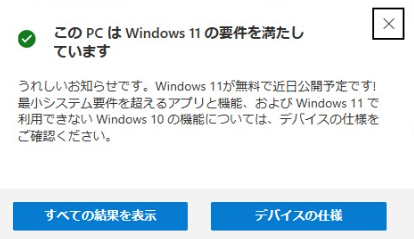
NGの場合は何が満たしていないかを表示してくれる。
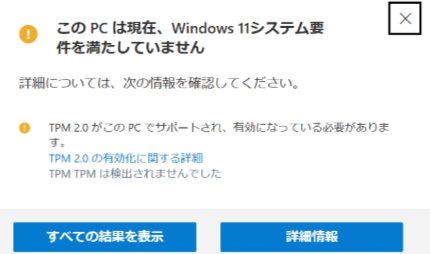
条件を満たしていない場合はアップグレードをあきらめないとだめ?
実はアップグレード自体は可能である。非公式であるが方法はこちらの記事に記載
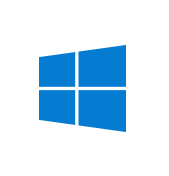
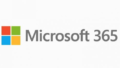
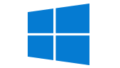
コメント